ADW LAUNCHER 


Esse aplicativo pode customizar tudo o que você utiliza em seu Android além de possuir várias opções para editar o visual e melhorar o desempenho. Ele possui milhares de temas e estilos para mudar quase todos os aspectos que você imaginar, pode criar grupos ilimitados, esconder apps para melhor privacidade e atalhos.
Ele está disponível para Android 1.6 ou superior.
A barra de ações é totalmente configurável e detém widgets que nos auxiliam quando o assunto é rapidez. Podemos mudar tamanhos, cores e transições, tudo isso na palma da sua mão e também conseguimos editar os ícones do Desktop com uma ferramenta integrada.
É como dar uma repaginada total no visual, mudando completamente a “cara” do seu sistema operacional, alinhando-se com um desempenho excepcional, onde o usuário desfruta de todas as opções e ainda fica satisfeito com a rapidez do trabalho.
Para começar a exploração, vamos baixa-lo no Google Play. Existem dois tipos de ADW LAUNCHER, o normal que é de graça e o ADW Launcher FX, que custa R$6,27 reais.
A diferença de um para outro é que o pago oferece dez tipos de estilos diferentes, mais transições, mais animações, novas configurações para ícones e backup e restauração de configurações.
Vamos utilizar a versão free para testes.
Abrindo o ADW Launcher
Ao abrir o aplicativo vemos o changelog, que mostra as últimas mudanças ocorridas em duas versões e informações do que ele pode fazer. Ao deslizar para o lado direito vemos as possibilidades da edição do Desktop.
Nele podemos ver menus dos ícones e dos widgets, desinstalar o aplicativo ou somente excluir o atalho, conseguir informações, adicionar barras de ações opcionais, mudar transições, modificar e atribuir ações à gestos e editar as margens da tela. Em Androids 4.1 ou superior, temos mais opções de visual e widgets.
Indo para o lado direito, temos os destaques de acesso. Podemos escolher entre diversos jeitos para acessar aplicativos, criar grupos para aplicativos para melhor organização e também temos a opção de esconder aplicativos indesejáveis.
Pulando para folders somos capazes de criar pastas, reorganização de aplicações, pré-visualizar as pastas e gerenciar itens.
Por fim vamos deslizar para a direita novamente para a aba tweaking. Nela encontramos formas de atalhos como mudar a rotação tocando na barra de opções, configurações e temas.
Os temas servem para padronizar, embelezar e simplificar o estilo do sistema operacional. Eles deixam bem claro que eles têm MUITOS temas populares.
Tela de boas vindas
Quando apertamos voltar, caímos direto na tela de boas vindas que diz “Nós vamos te ajudar a ver algumas das principais opções. Deslize essa tela para começar!”.
Nas próximas telas devemos escolher a configuração que nos agrada.
A próxima página nos traz as funções da barra de ação, configurações e seu design. Em behavior podemos escolher entre três opções para esse item: girar com o aparelho, manter posição e não mostrar. Em design temos duas opções de interface na versão grátis e quatro na versão paga.
Na próxima tela eles exibem a explicação do Dock, que é uma pequena linha ou coluna de ícones que podemos armazenar atalhos, que funciona como a barra inferior de aplicativos do Android. Na parte de design podemos escolher se queremos reflexo dos apps ou não.
Em Desktop Indicator, somos capazes de escolher a forma que o indicador de página do Desktop irá funcionar. Podemos escolher entre:
Desativado
Pontos na parte superior
Barra deslizante na parte superior
Barra deslizante na parte inferior
Ice Cream Sandwich
Pontos acima do dock
Na aba App Drawer, que é o lugar onde podemos ver os aplicativos que possuímos, nós somos capazes mudar a forma de rolagem, direção e efeitos visuais. Temos só três opções na versão free: transição do tipo Ice Cream Sandwich, transição horizontal e vertical.
Em transitions conseguimos mudar a transição de telas no Desktop. Na opção Random, podemos selecionar múltiplos tipos e irá acontecer de forma randômica. As escolhas são: rolagem normal, por inclinação (utiliza o acelerômetro), voar, girar, zoom, catálogo, tombar, curva, cartas, cubo 3 e ICS reverso.
Na última aba eles exibem a mensagem de obrigado e: “Agora você está pronto para aproveitar a sua máxima customização no Launcher! Lembre-se que existem mais opções e configurações fora esse aplicativo, e existem vários temas para escolher também!”. Para terminar devemos tocar em close.
Desktop
Dependendo da sua escolha nas configurações realizadas acima, o Launcher poderá estar diferente. No meu caso, escolhi não mostrar o Dock. Terrível escolha, pois ficou muito estranho, porém mais tarde veremos como recuperá-lo.
Deslizando para o lado vemos transições bonitas e rápidas, sem nenhum segredo. A imagem de fundo não foi ajustada corretamente de acordo com o tamanho do Desktop. Ao tocar e segurar em um aplicativo, temos três opções: mover, excluir e informações.
Para mover devemos apenas arrastá-lo para o local onde queremos e após isso soltá-lo. Para trocar o app de página devemos movê-lo até a extremidade da tela, na direção que gostaríamos de movimentá-lo. Se o dock estiver habilitado, somos capazes de arrastar aplicativos para ele.
Para excluí-lo devemos leva-lo até a parte superior esquerda, onde está escrito “remover” e o ícone ficará vermelho, após isso é só soltá-lo.
As informações podem ser obtidas do mesmo modo, porém devemos soltá-lo no lado superior direito. Ao fazer isso, a aba “informações do aplicativo” do Android nativo é aberta, exibindo opções de parada forçada, desinstalar, ligar ou desligar notificações, tamanho e permissões.
Ao dar dois toques rápidos nos aplicativos, podemos o remover, editar, gerenciar e compartilhar. Em editar, conseguimos mudar o nome de exibição no Desktop (e não o nome da aplicação). Em manage, abrimos as informações do aplicativo.
Opções adicionais
Para acessar opções adicionais, devemos tocar e segurar em um lugar vazio no Desktop. Ao fazer isso, temos acesso a ADW Config e Adicionar. Em ADW Config temos seis opções: configurações, configurações do ADW, Lock Desktop e Arrange Screens.
Configuração é o lugar no Android nativo que podemos gerenciar as conectividades, redes, som, aplicações, tarefas, bateria, segurança, backup e etc. Em configuração do ADW temos acesso a opções do Launcher, que veremos mais tarde.
Em Lock Desktop podemos bloquear as mudanças que podiam ser feitas nele, como arrastar ícones, apagar aplicativos e etc. Para desbloquear é só tocar e segurar em um lugar vazio da tela e apertar em ok.
No ícone Arrange Screens, entramos na configuração de tela onde podemos movimentar, excluir e adicionar páginas no Desktop, além de conseguirmos selecionar a principal.
Para excluir devemos tocar no “X” localizado na parte inferior central. Para mover devemos clicar nas setas nos cantos inferiores direito e esquerdo. Para adicionar devemos selecionar o ícone “+” nos cantos superiores direito e esquerdo.
Por fim, ao tocar na tarraxa na parte superior central, definimos qual será a página principal. Quando fazemos isso, toda vez que pressionarmos a tecla física central do Android somos direcionados a ela.
Em Resize Screen somos capazes de selecionar o tamanho de tela que gostaríamos de exibir no Desktop. O interessante é que os ícones acompanham a margem automaticamente e se o espaço fica escasso, eles se amontoam um em cima do outro.
A última opção de ADW Config é o papel de parede. Nele podemos selecionar da nossa galeria, do Android ou imagens móveis.
Na aba adicionar, encontramos cinco opções: Ações do ADW Launcher, atalhos, atalho personalizado, widgets e nova pasta.
Em Ações do ADW Launcher, temos doze opções:
• Move to default desktop > com um toque, podemos ir para o Desktop nativo do Android
• Show previews > mostra todas as telas do Desktop
• Open or Close App Drawer > mostra a lista de aplicativos
• Show or hide statusbar > ativa ou desativa a visualização da barra superior do Android (notificações)
• Open notifications > com um simples toque a barra superior desce mostrando sua versão completa
• Open or close DockBar > ativa ou desativa a visualização do Dock (barra inferior onde ficam os acessos rápidos no desktop)
• ADW Settings > abre as configurações do aplicativo
• Open or close ActionBar > ativa ou desativa a visualização da barra transparente superior do aplicativo
• ADW Config >abre o mesmo menu que é exibido ao tocar e segurar em uma parte vazia da tela
• Screen + “x” > pular para a tela de número “x”
• Go next > ir para a próxima página
• Go previous > ir para a página anterior
Voltando para a aba adicionar, vamos tocar em atalhos. Uma aba é exibida pedindo para selecionar um aplicativo e após isso o ícone é mostrado no Desktop. Em atalhos personalizados podemos realizar a mesma tarefa, mas também conseguimos definir e alterar o nome de exibição.
Em widgets, conseguimos ver uma interface muito bem organizada e bonita. Uma lista separando por categoria é exibida no lado esquerdo e o direito mostra os widgets disponíveis. Isso é mais um ponto forte para o Launcher, já que o Android nativo muitas vezes nos confunde com sua forma de exibição.
Por fim, ao tocarmos em Nova Pasta, uma aba é exibida dizendo qual tipo de pasta queremos. Elas são separadas em: nova, arquivos recebidos, contatos com estrela, contatos com números de telefone, documentos recentes e todos os contatos.
Essa ferramenta é excepcional para aumentar a velocidade de acesso no dia a dia e é realmente importante para a nossa organização.
App Drawer
App Drawer é o lugar onde podemos visualizar todos os nossos aplicativos e conseguimos fazer isso de três formas distintas: pelo dock (parte inferior), pela barra de ferramentas (parte superior) ou pelo ícone de ação. Quando abrimos a lista conseguimos deslizar suavemente entre as abas e o desempenho é realmente satisfatório. Ao tocar e segurar em um app, conseguimos leva-lo até o Desktop e criar um atalho.
No canto superior direito, há um ícone com três pontos verticais. Neste ícone podemos ver quatro opções: Setup Group, Manage Groups, Manage Apps e configurações do ADW Launcher. Em Setup Group podemos escolher os aplicativos que irão ou não aparecer na lista.
Em Manage Groups podemos gerenciar nossos grupos. Como somos usuários iniciantes e ainda não temos nenhum, vamos tocar no ícone de um lápis e um “+” no canto superior direito. Vamos colocar o nome de “exemplo” para testar. Agora ao entrar no App Drawer, na parte superior direita uma aba será criada com o nome de “Exemplo”. Podemos colocar os aplicativos que quisermos para organizar.
Em Manage Apps, o gerenciador de aplicativos nativo do Android é aberto, onde podemos visualizar todos os aplicativos baixados e os executando.
Configurações do ADW Launcher
Podemos acessar as configurações do aplicativo de três formas: apertando o botão menu do Android, no ícone superior direito do App Drawer e o ícone de ação no Desktop. Nessa janela, podemos definir as preferencias de tela, de gaveta, do dock, dos ícones, das pastas, gestos, temas e do sistema.
Em preferências de tela e gaveta conseguimos mudar o estilo geral, o design da barra de ações, colunas e linhas, cores, rolagem, transições e indicador de tela.
Em Icons podemos editar a cor de fundo, os tipos e tamanhos dos textos dos ícones. Em folders conseguimos mudar o estilo, imagem e cor de fundo, cor dos textos e tamanho das pastas. Em Main Dock somos capazes de mudar o tamanho, cor, ativar ou desativar o fechamento automático e rolagem do Dock.
Em gestures podemos atribuir funções para os gestos, como deslizar para baixo, deslizar para cima, dois dedos para baixo e pinch.
Em preferências de tema conseguimos escolher as configurações e os temas. Na parte inferior temos a opção de obter nossos temas, que irá nos redirecionar para o Google Play.
Conclusão
ADW Launcher é uma ótima ferramenta para mudar inteiramente o visual de seu antigo Android.
O design é de fazer inveja ao sistema operacional nativo. As opções e temas que são adicionados fazem valer a pena cada momento que levamos para configurar o aplicativo inteiro.
Um de seus pontos mais forte, é a velocidade e organização, como por exemplo, a forma que eles categorizaram os widgets, tornando a vida de quem está procurando por algum, mais fácil. É recomendado para aqueles que realmente já enjoaram de seu Android ou quem está buscando mais atrativos para migrar.
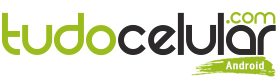
Comentários